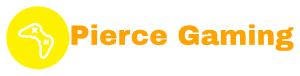Parents need to know how to protect their children from the dangers of the internet. YouTube Kids is one of many platforms that can provide TV streaming suitable for children. You, as a parent/guardian, will have the ability to control what videos they can view and which channels they can see.
Roku is a popular streaming platform. This means that YouTube Kids can’t be accessed through Roku. You already know YouTube Kids is not accessible via Roku, a popular streaming device. There are many ways to view YouTube Kids on Roku. Let’s first understand what Roku is and YouTube Kids.
YouTube Kids
YouTube Kids can be used as a standalone app. It is specifically designed for children, offering age-appropriate content, parental controls, playlists, music videos, and educational videos. Parents can block their children from accessing inappropriate content through this platform.
Roku TV
Roku TV works in the same way as Amazon Fire TV Stick or Apple TV4K. All you need is an HDMI cable to connect to your TV and get on-demand content. You can search for subscription-based streaming services such as Netflix, Spotify and Hulu from one spot on your TV screen. They also offer access to over 190 streaming channels via their Roku Channel.
YouTube Kids on Roku via YouTube App
You can access a lot of YouTube Kids content directly through the YouTube app for Roku. You can make YouTube more child-friendly by turning on the parental settings. This will hide harmful content.
- Open your Roku and go to Streaming channels.
- Look for the YouTube app.
- Select the YouTube app and press Add channels.
- Wait for the Roku installation to be complete.
- Once the pop-up message appears, select OK.
Now you have successfully installed YouTube on your Roku. Now it’s time for YouTube to activate the parental control mode.
- Navigate to the left panel of the YouTube app and choose Menu > Settings.
- Search for Autoplay > Disable.
- Select Restricted mode > Enable.
- To access appropriate content for children, restart the YouTube app
YouTube Kids on Roku by Screen Mirroring
You can view YouTube children on Roku using screen mirroring. This is possible with any device that can send material to other services. We’ll give you step-by-step instructions for each service. Before you can move forward, however, you need to activate universal screen mirroring via Roku.
Roku Screen Mirroring –
- Select Settings from the Roku device.
- Locate System, and then open it.
- Choose screen mirroring and select Always Allow.
- YouTube Kids can now be cast from any device.
Casting YouTube Kids to Roku using Android
These steps are required before you can cast YouTube Kids to your Android device.
- Get the YouTube Kidsapp.
- Start the app and select a video that you would like to view.
- While YouTube is open, you can go to Settings > cast.
- Make sure that both your Roku device and your Roku device are connected on the same network.
- After pressing Cast, you will see all devices that can screen-mirror on the network.
- Next, select your Roku device and grant permissions.
- To watch full-screen videos, return to YouTube.
Casting YouTube Kids from Roku with iOS Devices
Roku streaming content is different for Android and iOS devices. Here are the steps to stream Roku from iOS devices.
- Open the appstore and select Mirror to Roku.
- Make sure that both your Roku device and your Roku device are connected on the same network.
- Wait for the Mirror to Rokuapp to scan nearby devices.
- Once your Roku device appears, select it.
- Select Start Mirroring > Broadcast. All content should be visible from your device.
- You can open YouTube Kids to choose any video that you wish to view.
Conclusion YouTube Kids can be viewed on Roku in many ways. To view appropriate content for children, you can use the YouTube app and screen mirroring. You can make sure your children are only viewing age-appropriate content by following these steps.